cross-posted from: https://lemm.ee/post/6440558
After a bit of searching and help, I found out how to use my 8BitDo Ultimate Pro Bluetooth/2.4Ghz controller in 2.4GHz mode in the Switch mode, including with full gyro support. Note: there are two firmware versions, one for the controller and one for the receiver. This is only possible with a specific version of the receiver firmware, V1.02_Beta1, and I’ve only tested it with a specific controller firmware, V1.03.
Download
The Reddit user koloved has uploaded the files to their Google drive. Download both to make sure your controller is running the right version as well. This includes both the installer EXE and the firmware you need. Unzip them both.
By the way, if someone knows a good place for me to store those files long-term, let me know and I’ll upload some mirrors.
Install
Controller
Although this step might not be necessary, it’s a good idea to make sure the controller itself is running the right firmware. You’ll need to plug in your controller directly to your computer. Then open the
UltimateBL103folder, run the8Bitdo_Update.exefile, and select the firmware in the folder labeledUltimate_Firmware_V1.03.datwhen prompted. Easy peasy!Receiver
This is the crucial step! The USB 2.4 Ghz receiver has its own firmware that we need to update. Run the
UltimateBLRR102B1mfolder’s8BitDo_UM_BT_Receiver.exefile and follow the steps. When prompted, select the includedUM_BT_Receiver_V1.02_Beta1.datfile as the firmware version you want to install - it might warn you that this is an outdated version, but you can just hit OK to proceed.Activate
Now that the firmware is installed, it has to be activated properly. The controller can operate in a few modes, but there’s only one mode that seems to send gyro over 2.4 Ghz. Here’s how to activate it:
- Turn the controller off completely and disconnect the receiver
- After a few seconds, connect everything and turn the controller on. Ensure it’s in 2.4 Ghz mode on the back
- Hold select (the minus button left of the star) + A for a few seconds. This puts the controller in a special Switch mode. Tip: sometimes the normal Switch mode (select + Y) works as well, so try that if necessary
- You should hear a disconnect and reconnect sound from Windows. For me, the controller then disconnects itself again after a few seconds and has to be switched back on - not sure why, but it doesn’t seem to be a problem
- The controller should now be identified as a “Nintendo Switch Pro Controller” and everything should work!
- If it doesn’t, unplug and replug a few times, reboot the program you’re trying to use, etc. It can be a bit finicky, but once it works it seems to work forever
Dolphin Emulator
I’m using Dolphin Emulator to play Wii games, so here’s a quick guide on that. To use the controller, you want to use the “Emulate the Wii’s Bluetooth Adapter” mode with “Emulated Wii Remote” selected. Then in the Configure screen, make sure you select the “Nintendo Switch Pro Controller” input.
To verify motion is working, go to the Motion Input tab and move your controller. The red and blue dots should swing around the circle as your controller moves. If that’s working, you’re good to go! Otherwise, try the steps above again and give it a few restarts.
yuzu Emulator
I haven’t used yuzu much, but I booted it up and tested the configuration, and it seems to work. Just make sure you’ve selected “Nintendo Switch Pro Controller 0” under Input Device.
I hope this helps someone. Big thanks to Reddit user grimson73, who kindly helped when I contacted them.

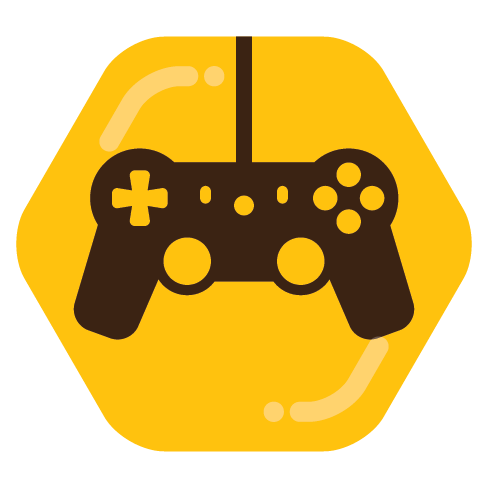
saving this for when I play botw on Dolphin. Thanks
As another commenter mentioned, Dolphin can’t run BOTW. Yuzu has been working great since I posted and I’ve heard great things about Cemu as well.
Do you mean Cemu? Dolphin only supports GameCube and Wii.
doesn’t it support Wii U as well?
Nope. Cemu works great though.